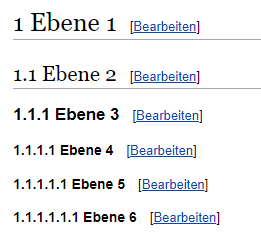Arbeiten mit Mediawiki
Inhaltsverzeichnis
- 1 Einstieg
- 2 Wiki-Seiten bearbeiten
- 3 Formatierung
Die folgende Hilfeseite bietet Wiki-Einsteigern Informationen über das Arbeiten mit Wiki.
Hier ein Überblick über die verschiedenen Themen:
1 Einstieg
1.1 Beiträge bearbeiten
HL7 Austria setzt sich zum Ziel in diesem Wiki alle relevanten Themen bezüglich eHealth Standards im österreichischen Gesundheitswesen der Gemeinschaft bereitzustellen. Da diese Themen Fachkenntnisse erfordern, hat man sich entschieden, den Betrachtern der Seite die Ansichtsversion zur Verfügung zu stellen, jedoch nicht die Bearbeitungsfunktion.
Um Beiträge bearbeiten zu können, ist es erforderlich ein Benutzerkonto zu beantragen: Benutzerkonto beantragen
Werden die Kriterien erfüllt, wird das Benutzerkonto bestätigt.
Um Art-Decor Templates bearbeiten zu können, wenden Sie sich bitte an: office@hl7.at
Die Sidebar auf der linken Seite des Browsers ist die Werkzeugleiste des Wiki. Hier finden sich schnelle Links zu verschiedenen Themen.
Weiters bietet die Startseite einen Überblick über alle Themen.
1.3 Sidebar anpassen
Anpassungen können nur eingeloggte Admins vornehmen. Zum Ändern der Sidebar navigieren Sie auf die Seite MediaWiki:Sidebar und gehen Sie in den Bearbeitungsmodus.
Überschriften werden erstellt mit einem vorangestelltem * Stern. Diese sind nicht verlinkt und dienen nur der Übersicht.
Links erstellen Sie auf der zweiten Ebene mit zwei vorangestellten ** Sternen.
1.4 Reiter-Logo ändern
In der LocalSetting.php ist in folgender Zeile die Bilddatei zu ändern:
$wgLogo = $wgScriptPath . '/images/4/47/mylogo.png';
2 Wiki-Seiten bearbeiten
2.1 Neue Wiki-Seite erstellen
Um eine neue Wiki-Seite zu erstellen, muss auf einer bestehenden Seite ein interner Link erstellt werden (siehe auch nächstes Kapitel #Webseiten_verlinken).
[[NeueSeite]]
Sollen sich der Text des Links und der Seitenname unterscheiden, muss folgender Code benutzt werden:
[[NeueSeite | Sichtbarer Text]]
Nach dem Speichern des Artikels wird der Link auf der Seite angezeigt. Existiert die verlinkte Seite schon, erscheint der Link in blauer Schrift. Gibt es die Seite nicht, wird der Text in rot dargestellt. Links auf die selben Artikel werden fett dargestellt aber nicht als Link.
Der erste Buchstabe des Links wird automatisch großgeschrieben. Leerzeichen werden in einen Unterstrich (_) umgewandelt. Man kann den Unterstrich auch selbst einsetzen, dieses wird aber nicht empfohlen.
2.2 Verwendung von Namespaces
Wenn die Seite noch nicht angelegt wurde, kann von einer bestehenden Seite aus mit folgender Syntax eine Seite in einem Namespace angelegt werden:
//Neue Seite wird im Namespace ILF angelegt [[ILF:NeueSeite]]
Wenn die Seite bereits erstellt wurde, kann die Seite unter dem Reiter "Mehr" mit "Verschieben" in den gewünscht Namespace verschoben werden. Einfach (statt Artikel) den gewünschten Namespace auswählen und bestätigen.
2.3 Benutzerdefinierter Seitentitel
Ermöglicht das Ändern des Seitentitels mittels:
{{#customtitle:Neuer Titel}}
2.4 Webseiten verlinken
In der MediaWiki gibt es verschiedene Arten Webseiten zu verlinken. Es gibt interne Links, externe Links zu anderen Webseiten und InterWiki Links in andere Wikis oder andere Sprachbereiche eines Wikis.
| Beschreibung | Wiki Code | Ausgabe |
|---|---|---|
| Interner Link | [[Seitenname]]
|
Seitenname |
| Interner Link mit abweichendem Text | [[Seitenname|Beschreibungstext]]
|
Beschreibungstext |
| Interner Link mit Sprungmarke (Sprungmarken oder Anker werden automatisch für alle Überschriften und den Seitenanfang #top angelegt) |
[[Help:Links#Internal links|Beschreibung auf Englisch]]
|
Beschreibung auf Englisch |
| Externer Link | http://mediawiki.org
|
http://mediawiki.org |
| Externer Link mit abweichendem Text | [http://mediawiki.org MediaWiki]
|
MediaWiki |
| Externer Link ohne Namen | [http://mediawiki.org]
|
[1] |
| Interwiki Link | [[Wikipedia:MediaWiki]]
|
Wikipedia:MediaWiki |
| Interwiki Link mit abweichendem Text | [[Wikipedia:MediaWiki|Beschreibungstext]]
|
Beschreibungstext |
| Link zu einer Kategorie | [[:Kategorie:Kategoriename]]
|
Kategorie:Kategoriename |
| Link zu einer Kategorie mit abweichendem Text | [[:Kategorie:Kategoriename|Beschreibungstext]]
|
Beschreibungstext |
| Interner Link zu einer Bilddatei | [[Bild:Beispiel.jpg]] | Datei:Beispiel.jpg |
| Interner Link zu einer Bilddatei mit abweichendem Text | [[Bild:Beispiel.jpg|Beschreibungstext]] | Beschreibungstext |
| Interner Link zu einer PDF Datei | [[Media:Beispiel.pdf]] | Media:Beispiel.pdf |
| Interner Link zu einer PDF Datei mit abweichendem Text | [[Media:Beispiel.pdf|Beschreibungstext]] | Beschreibungstext |
| Mailto-Link | [mailto:info@example.org email me] | email me |
| Umleitung auf eine andere Seite | #REDIRECT [[Hauptseite]]
|
→ Hauptseite |
2.5 Einbetten von externen Websites
Über die Extention IDisplay werden externe Seiten in die Wikiseite eingebettet.
Code:
{{#iDisplay:URL|WIDTH|HEIGHT|SAFE}}
Beispielcode: {{#iDisplay:https://www.hl7.at|1000px|1300px}}
2.6 Versionierung von Wiki-Seiten
Die Versionierung erfolgt über Flagged Revisions und den Namespaces. Dies ermöglicht es, Seitenversionen zu markieren sowie eine stabile (Reiter "Lesen") und current Seitenversion (Reiter "Revision") festzulegen (https://www.mediawiki.org/wiki/Extension:FlaggedRevs). Die Seiten werden abschließend von so genannten Sichtern freigegeben.
2.7 Inhaltsverzeichnis
2.7.1 Inhaltsverzeichnis ausblenden
Um das Inhaltsverzeichnis auszublenden, folgenden Code verwenden:__NOTOC__
2.7.2 Inhaltsverzeichnis einschränken
Um den Umfang eines Inhaltsverzeichnisses einzuschränken, können die darin angezeigten Überschriften auf eine bestimmte Tiefe eingeschränkt werden.
Beispiel: Anzeige aller Überschriften bis Ebene 3 (im Quelltext dargestellt mit === Überschrift ===):
{{TOC limit|4}}
Voraussetzung ist, dass eine entsprechende Vorlage existiert. Ist dies nicht der Fall muss diese erstellt werden:
- Im Suchfenster: „TOC limit“ eingeben und neue Seite erstellen.
- Den folgenden Text in den Quelltext der Seite kopieren (Vorlagen sind auch normale Seiten):
<div class="toclimit-{{{1|{{{limit|3}}}}}}">__TOC__</div>
Weiters muss die Common.css Datei entsprechend angepasst worden sein. Hierzu „MediaWiki:Common.css“ in die Suchmaske eingeben und den folgenden Text hinzufügen:
/* Allow limiting of which header levels are shown in a TOC;
<div class="toclimit-3">, for instance, will limit to
showing ==headings== and ===headings=== but no further.
*/
.toclimit-2 .toclevel-2,
.toclimit-3 .toclevel-3,
.toclimit-4 .toclevel-4,
.toclimit-5 .toclevel-5,
.toclimit-6 .toclevel-6,
.toclimit-7 .toclevel-7 { display: none; }
Um das Ergebnis zu testen, muss das Wiki neu geladen werden (STRG+F5).
2.7.3 Rechtsausgerichtetes Inhaltsverzeichnis
Das Inhaltsverzeichnis kann auf der rechten Seite des Bildschirms angezeigt werden. Dazu einfach folgenden Code in der Seite einbinden:
{{ILF-TOC limit}}
Es kann ebenso wie mit TOC limit die Tiefe des Inhaltsverzeichnisses eingeschränkt werden.
Beispiel: Anzeige aller Überschriften bis Ebene 2 (im Quelltext dargestellt mit == Überschrift ==):
{{ILF-TOC limit|3}}
Wird die Vorlage ILF-TOC limit ohne Parameter verwendet, werden standardmäßig die ersten 3 Ebenen des Inhaltsverzeichnisses dargestellt.
Voraussetzung ist, dass eine entsprechende Vorlage existiert. Ist dies nicht der Fall muss diese erstellt werden:
- Im Suchfenster: „ILF-TOC limit“ eingeben und neue Seite erstellen.
- Den folgenden Text in den Quelltext der Seite kopieren (Vorlagen sind auch normale Seiten):
{{#css:
@media screen {
.toc {
width: 20%;
float: right !important;
margin: 10px 0px 10px 30px !important;
border: 1px solid #AAA;
background-color: #F9F9F9;
display: table;
padding: 7px !important;
}
}
}}
{{TOC limit|{{{1|4}}}}}
2.8 Seitenumbruch (PDF)
Ein Seitenumbruch für eine PDF-Version/Prince kann eingefügt werden über
<p style="page-break-before: always"></p>
2.9 Querformat (PDF)
Die Ausrichtung einer Seite kann im PDF auf quer geändert werden durch
<div class="landscape"> ... </div>
Optionen: "landscape" | "portrait"
2.10 Suchmaschinenoptimierung
Metadaten sind Informationen im Quelltext einer Website, die an Suchmaschinen und Social Media übermittelt werden. Sie sind oftmals nicht direkt in den Inhalten der Website sichtbar, werden dafür aber als Vorschau der Website in Google, Bing, Facebook und Twitter dargestellt.
Da die Metadaten auch Rankingfaktoren zur Suchmaschinenoptimierung sind, ist es wichtig, für Seitenbetreiber und Firmeninhaber diese zu optimieren und optimierte Daten zu identifizieren.
2.10.1 Code
{{#seo:
|title=Entlassungsbrief (Ärztlich)
|titlemode=append
|keywords=Entlassungsbrief, Arzt, Krankenhaus, Informationsausstausch, Gesundheitsdienstleitster, GDA, Medizin, Patienten
|description=Ein Entlassungsdokument enthält die medizinisch relevanten Teile der Geschichte eines Patienten und ist für den Informationsaustausch zwischen Gesundheitsdienstleistern bestimmt.
}}
2.10.2 Regeln
- Meta Titel
- ist das wichtigste Element
- Länge in der Regel: 55 Zeichen
- Meta Description
- ist eine kurze Vorschau oder Einleitung zu Ihrer Website
- wird auf Google bei dem Suchergebnis abgebildet
- Länge 155 Zeichen
- Doppelte Metadaten vermeiden!
3 Formatierung
3.1 Text
| Beschreibung | Wiki-Code | Ausgabe | |
|---|---|---|---|
| überall anwendbar | |||
| kursiver Text | ''kursiv'' |
kursiv | |
| fetter Text | '''fett''' |
fett | |
| fett und kursiv | '''''fett & kursiv''''' |
fett & kursiv | |
| Unterbinden des Wiki-Markup | <nowiki>kein ''Markup''</nowiki> |
kein ''Markup'' | |
| Markieren von Text als Quelltext, Dateiname, Pfad, Kommando | <code>Quelltext</code> |
Quelltext
| |
| nur am Beginn einer neuen Zeile anwendbar | |||
| Überschriften in verschiedenen Grössen |
=Ebene 1= ==Ebene 2== ===Ebene 3=== ====Ebene 4==== =====Ebene 5===== ======Ebene 6====== |
||
| ungeordnete Liste |
* erste Zeile * zweite Zeile * dritte Zeile ** dritte Zeile, erster Unterpunkt ** dritte Zeile, zweiter Unterpunkt |
| |
| geordnete Liste |
# erste Zeile # zweite Zeile # dritte Zeile ## dritte Zeile, erster Unterpunkt ## dritte Zeile, zweiter Unterpunkt |
| |
| Definitionsliste |
;Definition :Beschreibung 1 :Beschreibung 2 |
| |
| Vorformatierter Text |
ein Leerzeichen am Anfang einer Zeile erstellt ein solches Textfeld |
ein Leerzeichen am Anfang einer Zeile erstellt ein solches Textfeld |
|
| Vorformatierter Textblock |
<nowiki>
Ein Leerzeichen vor dem Tag <nowiki> stellt
den Text so dar, wie er getippt wurde.
Ideal für Codeblöcke:
void power (double d) {
return d * d;
}
</nowiki>
|
Ein Leerzeichen vor dem Tag <nowiki> stellt
den Text so dar, wie er getippt wurde.
Ideal für Codeblöcke:
void power (double d) {
return d * d;
}
| |
3.2 Bilder
Normalerweise würde man erst ein Bild in das Wiki hochladen bevor man folgenden Wikitext verwendet, um das Bild im Artikel einzubinden. Alternativ zu File: kann auch Datei: verwendet werden.
| Beschreibung | Wiki Code | Ausgabe |
|---|---|---|
| Eingebettetes Bild (mit alt Text) |
|
|
| Link zu einer Bildseite |
|
|
| direkter Link zur Bilddatei |
|
|
| Thumbnail (zentriert, 100 Pixel breite, mit Beschriftung) |
|
Um ein Bild oder eine andere Datei einbinden zu können, die hochgeladen wurde, verwenden Sie:
[[File:Example.jpg]]
Wenn Sie einen Hochstrich (|) und Text nach dem Dateinamen eingeben, wird der Text als alternativer Text für nur Text Browser verwendet. Notwendig ist diese Angabe jedoch auch für ein barrierefreies Internet zum Beispiel für Menschen mit Sehbehinderung.
[[File:Example.jpg|alternative Text]]
Falls das Bild nicht angezeigt werden soll, kann ein direkter Link auf die Bildbeschreibungsseite, durch Hinzufügen eines Doppelpunktes, erfolgen.
[[:File:Example.jpg]]
Um die Bild Beschreibungsseite zu umgehen und direkt zu der Datei zu verlinken, muss der Pseudo Namespace "Media" verwendet werden.
[[Media:Example.jpg]]
Alternativ kann auch ein abweichender Text angezeigt werden.
[[:File:Example.jpg|link text]][[Media:Example.jpg|link text]]
3.2.1 Erweiterte Optionen
Die komplette Syntax um ein Bild anzuzeigen ist:
[[File:{name}|{options}]]
Optionen müssen nicht gewählt werden. Bei mehreren müssen diese mit vertikalen Strichen getrennt werden:
thumboderthumbnail,frame: steuert wie ein Bild formatiert wirdleft,right,center,none: steuert die Ausrichtung eines Bildes auf der Seite{width}px: passt die Grösse entsprechend der gegebenen Breite an (Beispiel:[[Bild:logo.jpg|80px]]){caption text}
Die Optionen können in jeder beliebigen Reihenfolge stehen. Wenn eine eingegebene Option nicht mit den aufgeführten übereinstimmt, wird diese als Untertitel verwendet. Untertitel können Links oder andere Formatierungen enthalten.
3.2.2 Abbildungsverzeichnis einfügen
Das Bild wird mit folgendem Code zur Referenzgruppe Abbildung hinzgefügt:
[[Datei:Beispiel.png| 400px|Beispiel für Abbildungsverzeichnis]]<ref group="Abbildung">Beispielbild</ref>
Im Anhang ein Kapitel Abbilung erstellen mit:
==Abbildungen==<references group="Abbildung"/>
3.2.3 Literaturverzeichnis einfügen
Beispiel, wenn die Quelle das erste Mal eingefügt werden soll:
[... ]Er enthält alle aktuellen, nationalen Impfempfehlungen und den damit verbunden Impfintervallen und Impfschemata, als auch die Liste an Impfungen, die ins kostenlose Kinderimpfkonzept <ref name=Kinderimpfkonzept> Bundesministerium Arbeit, Soziales, Gesundheit und Konsumentenschutz [Online Juli 2018]: https://www.sozialministerium.at/site/Gesundheit/Krankheiten_und_Impfen/Impfen/Kostenloses_Kinderimpfkonzept. </ref>fallen. [...]
Bei jedem weiteren Mal kann die Quelle so angegeben werden:
[... ]Das kostenlose Kinderimpfkonzept <ref name=Kinderimpfkonzept/> hat zum Ziel, allen in Österreich lebenden Kindern bis zum 15. Lebensjahr Zugang ...
Im Anhang ein Kapitel Literaturverzeichnis erstellen mit:
==Literaturverzeichnis==<references/>
3.2.4 Galerie mit Bildern
Es ist recht einfach eine Bildergalerie mit Miniaturansichten zu erstellen.
Die Syntax hierfür lautet:
<gallery>
File:{dateiname}|{Beschreibung}
File:{dateiname}|{Beschreibung}
{...}
</gallery>
Zum Beispiel wird
<gallery>
File:Example.jpg|Item 1
File:Example.jpg|a link to [[Help:Contents]]
File:Example.jpg
File:Example.jpg|''italic caption''
</gallery>
wie folgt ausgegeben:
- Example.jpg
Item 1
- Example.jpg
a link to Help:Links
- Example.jpg
- Example.jpg
italic caption
Weitere Informationen unter Wikipedia Hilfe Bilder
3.3 Tabellen
Tabellen können in Media Wiki Seiten entweder direkt mit HTML Tabellenelementen geschrieben werden oder mit dem Wikicode. HTML Tabellenelemente und ihr Gebrauch werden auf verschiedenen Webseiten beschrieben und deshalb hier nicht besprochen. Der Wikicode nutzt Buchstabensymbole um die Tabellenstruktur im Artikel zu bilden, die in der Ansicht durch HTML Tabellenelemente ersetzt werden.
Generell sollte man die Verwendung von Tabellen vermeiden, außer es geht wirklich nicht anders. Der Tabellenaufbau verkompliziert meist das Bearbeiten von Seiten.
3.3.1 Zusammenfassung Wiki-Tabellen-Code
| Wiki Code | vgl. HTML- Code | Beschreibung |
|---|---|---|
| {| | <table> | Tabellenanfang |
| |+ | Tabellenüberschrift, optional; nur einmal pro Tabelle zwischen Tabellenanfang und erster Zeile definierbar | |
| |- | <tr> | neue Tabellenzeile |
| ! | <th> | Tabellenkopfzelle, optional. Aufeinanderfolgende Kopfzellen können, durch doppelte Ausrufezeichen (!!) getrennt, in der gleichen Zeile folgen oder mit einfachen Ausrufezeichen (!) auf einer neuen Zeile beginnen. |
| | | <td> | Tabellenzelle, Pflicht! Aufeinanderfolgende Zellen können, durch doppelte Striche (||) getrennt, in der gleichen Zeile folgen oder mit einfachem Strich (|) auf einer neuen Zeile beginnen. |
| |} | </table> | Tabellenende |
- Die angegebenen Zeichen müssen am Zeilenanfang stehen, ausgenommen die Doppelten || und !! für optional aufeinanderfolgende Zellen in einer Zeile.
- XHTML - Eigenschaften. Jede Markierung, außer das Tabellenende, kann optional eine oder mehrere XHTML-Eigenschaften haben. Die Eigenschaften müssen in der gleichen Zeile eingegeben werden, für die sie auch gültig sind. Mehrere Eingaben müssen mit einem Leerzeichen getrennt eingegeben werden.
- Der Inhalt von Zellen und Überschriften (| oder ||, ! oder !!, und |+) muss von der Formatierung mit einen Strich (|) getrennt sein und kann in der gleichen und folgenden Zeilen stehen.
- Tabellen, Spalten und reihen ({| und |-) die nicht direkt einen Inhalt haben können, dürfen auch keinen Strich (|) nach den Attributen haben. Falls doch einer gesetzt wird entfernt der Parser diese und das letzte Attribut, falls zwischen ihm und dem Strich kein Leerzeichen ist.
- Inhalt kann (a) nach seiner Zellenmarkierung nach den optionalen XHTML-Eigenschaften in der gleichen Reihe stehen oder (b) unter der Zellenmarkierung. Inhalt, welcher Wiki Formatierung (wie Überschriften, Aufzählungen usw.) nutzt, muss am Anfang einer neuen Zeile stehen.
3.3.2 Beispiele für Tabellen
3.3.2.1 Einfache Form
Die folgende Tabelle hat keine Ränder oder gute Leerräume. Sie zeigt aber den einfachen Wiki Code für eine Tabellenstruktur
| Anzeige in Wiki | Wiki Code | ||||||
|---|---|---|---|---|---|---|---|
|
{|
|Orange
|Apfel
|-
|Brot
|Torte
|-
|Butter
|Eis
|}
|
- Alternative
Für ein mehr tabellarisches Aussehen können im Wiki Markup die Zellen in einer Zeile aufgeführt werden. Die einzelnen Spalten müssen dabei mit || getrennt werden. Jedoch nimmt die Übersichtlichtkeit mit steigendem Textinhalt ab.
Leerzeichen können hier helfen, um den Text optisch einfacher auszurichten. Diese haben später keinen Einfluss auf die erstellten Seiten.
HTML Angaben können bei dieser Art genauso hinzugefügt werden wie in anderen Tabellen.
|
{|
| Orange || Apfel || more
|-
| Brot || Torte || more
|-
| Butter || Eis || and more
|}
|
3.3.2.2 Tabelle mit HTML-Eigenschaften
Durch das Hinzufügen von HTML-Eigenschaften lässt sich das Aussehen der Tabelle verändern.
border="1"
|
{| border="1"
|Orange
|Apfel
|-
|Brot
|Torte
|-
|Butter
|Eis
|}
|
align="center" border="1"
|
{| align="center" border="1"
|Orange
|Apfel
|-
|Brot
|Torte
|-
|Butter
|Eis
|}
|
align="right" border="1"
Eigenschaften lassen sich auch auf individuelle Zellen anwenden. Zahlen zum Beispiel sehen besser aus, wenn sie rechtsbündig stehen.
|
{| border="1"
|Orange
|Apfel
|align="right"|12,333.00
|-
|Brot
|Torte
|align="right"|500.00
|-
|Butter
|Eis
|align="right"|1.00
|}
|
Man kann Eigenschaften auch auf nur bestimmte Zeilen anwenden.
|
{| border="1"
|Orange
|Apfel
|align="right"|12,333.00
|-
|Brot
|Torte
|align="right"|500.00
|- style="font-style:italic;color:green;"
|Butter
|Eis
|align="right"|1.00
|}
|
cellspacing="0" border="1"
|
{| cellspacing="0" border="1"
|Orange
|Apfel
|-
|Brot
|Torte
|-
|Butter
|Eis
|}
|
cellpadding="20" cellspacing="0" border="1"
|
{| cellpadding="20" cellspacing="0" border="1"
|Orange
|Apfel
|-
|Brot
|Torte
|-
|Butter
|Eis
|}
|
3.3.2.3 Tabelle mit HTML-Eigenschaften und CSS-Definitionen
CSS-Angaben können in Kombination mit oder ohne HTML-Eigenschaften verwendet werden.
style="color:green;background-color:#ffffcc;" cellpadding="20" cellspacing="0" border="1"
|
{| style="color:green;background-color:#ffffcc;" cellpadding="20" cellspacing="0" border="1"
|Orange
|Apfel
|-
|Brot
|Torte
|-
|Butter
|Eis
|}
|
class="wikitable"
|
{| class="wikitable"
!Bitter
!Süß
|-
|Orange
|Apfel
|-
|Brot
|Torte
|-
|Butter
|Eis
|}
|
3.3.2.4 Tablenüberschriften
- TH-Kopfzeile
TH (HTML-Tabellenkopf) kann mit einem ! vor dem | erstellt werden. Diese Kopfzeile erscheint für gewöhnlich in fett und zentriert. Tabellenkopf pro Spalte
|
{| border="1" cellpadding="20" cellspacing="0"
!lecker
!leckerer
|-
|Orange
|Apfel
|-
|Brot
|Torte
|-
|Butter
|Eis
|}
|
Colspan="2"
|
{| border="1" cellpadding="20" cellspacing="0"
! colspan="2"|leckerer
|-
|Orange
|Apfel
|-
|Brot
|Torte
|-
|Butter
|Eis
|}
| ||||||||
seitliche Überschrift (standardmäßig)
|
{| border="1" cellpadding="20" cellspacing="0"
!Obst
|Orange
|Apfel
|-
!Hauptspeise
|Brot
|Torte
|-
!Zutaten
|Butter
|Eis
|}
|
rechtsbündig
Seitliche Überschriften können wie folgt rechtbündig angeordnet werden:
|
{| border="1" cellpadding="20" cellspacing="0"
!align="right" |Obst
|Orange
|Apfel
|-
!align="right" |Hauptspeise
|Brot
|Torte
|-
!align="right" |Zutaten
|Butter
|Eis
|}
|
- Tabellen mit H1, H2, H3 usw. Überschriften
Überschriften mit dem HTML-Tag H1, H2, H3, H4 usw. können auch in Tabellen mit dem üblichen ==Wiki Markup== erstellt werden. Diese müssen dann in einer Zeile mit dem Text stehen.
Hier ist die Vorschau sehr von Vorteil! da mit jeder Kopfzeile ein neuer Abschnitt beginnt, der später editierbar sein wird. Jedoch werden dann Teile der Tabelle beim Bearbeiten fehlen, da diese in einem anderen Abschnitt stehen.
Auch muss die Struktur eingehalten werden, da die Überschriften genauso wie andere Überschriften in das Inhaltsverzeichnis eingehen.
|
{| border="1" cellpadding="20" cellspacing="0"
|colspan="2"|
===Yummiest===
|-
|Orange
|Apfel
|-
|Brot
|Torte
|-
|Butter
|Eis
|}
| ||||||||
3.4 Vorlagen
Unter folgendem Link finden Sie alle existierenden Vorlagen: https://wiki.hl7.at/index.php?title=Spezial%3APr%C3%A4fixindex&prefix=&namespace=10
3.4.1 YellowBox
Wird für themenbezogene Hinweise zur besonderen Beachtung verwendet.
|
|
Code:
{{BeginYellowBox}}
Text
{{EndYellowBox}}
|
3.4.2 ILFBox
Wird als Hinweis auf andere Implementierungsleitfäden verwendet.
|
|
Code:
{{BeginILFBox}}
Text
{{EndILFBox}}
|
3.4.3 Code-Beispiele
Wird für korrekte CDA-Beispielfragmente im XML Format verwendet.
Text |
Code: <pre class="ilfbox_code"> Text </pre> |
3.4.4 ValueSet Box
Verweist auf ELGA Value Sets.
|
|
Code:
{{BeginValueSetBox}}
Text
{{EndValueSetBox}}
|
3.4.5 Informationsbox /Errata Box
Verweist auf bekannte Fehler und geplante Verbesserungen.
|
|
Code:
{{Informationsbox|Überschrift|Text}}
|
3.5 CSS
Um benutzerdefinierte Formatierungen ins Wiki einzubinden, kann dies mittels folgendem Code realisiert werden:
{{#css:
//Hier kann der CSS Code eingefügt werden
}}